프리미어 내보내기
안녕하세요. 소이정입니다.
오늘은 프리미어를 통해 컷편집도 완료하고, 자막도 넣은 후 영상 편집이 마무리된
영상의 완성본을 추출하는 과정인 Export 하는 방법을 알려드리겠습니다.
내보내는 방법이 여러 가지인데다가
어려운 용어로 쓰여있어서 잘 모르는 부분이 많은 텐데요.
함께 차근차근 따라 해보세요~
0. 내보내기 할 파일 가져오기
기존에 작업했던 파일도 괜찮고, 영상만 얹은 프로젝트 파일도 괜찮답니다!
왜냐하면 내보내기 설정에 관해 말씀드릴 거라, 어떤 영상이든 상관없기 때문이에요! 그래도 간단하게 무언가 만져보고 싶다 하시는 분은,,, 기존에 작성되어 있는 프리미어 글을 보고 오시면 되겠습니다 ㅎㅎ
저는 직전에 포스팅했던 중첩하기 프로젝트 파일을 이용해 볼게요!
기존에 작업했던 파일도 괜찮고, 영상만 얹은 프로젝트 파일도 괜찮답니다!
왜냐하면 내보내기 설정에 관해 말씀드릴 거라, 어떤 영상이든 상관없기 때문이에요! 그래도 간단하게 무언가 만져보고 싶다 하시는 분은,,, 기존에 작성되어 있는 프리미어 글을 보고 오시면 되겠습니다 ㅎㅎ
저는 직전에 포스팅했던 중첩하기 프로젝트 파일을 이용해 볼게요!
1. 파일 내보내기 하는 방법
파일을 내보내기 하는 데는 여러 가지 방법이 있는데요. 첫 번째는 상단 툴바 File - Export - Media를 눌러 진행할 수 있습니다. 두 번째는 단축키로만 가능한데요, Ctrl + M을 눌러줘도 됩니다.
세 번째는 가져오기, 편집, 내보내기에서 내보내기를 클릭해도 된답니다!
2. Export Settings 창 알아보기
(1) 소스 패널
프리미어 프로 2023 기준 내보내기 창입니다. 버전이 달라 차이가 있을 수도 있으나, 쓰이는 단어나 의미는 거의 비슷하니 확인 후 사용하실 때 참고하셔도 될 것 같아요! 그렇다면 제일 우측에 있는 소스 패널부터 알아볼까요?
소스 패널은 완성한 영상을 PC에 저장하거나 다양한 SNS에 바로 업로드 할 수 있도록 설정 가능한데요. 왼쪽 버튼을 활성화하면 원하는 SNS에 로그인을 하고 영상을 업로드할 수 있답니다! SNS를 활성화하지 않는다면 곧바로 PC에 저장된다고 보시면 됩니다.
(2) 설정 패널
해당 패널에서 제일 많은 작업이 이루어지는데요. 설정 패널은 파일 이름, 위치 등등을 설정할 수 있습니다. 가장 먼저 포맷과 프리셋을 확인해 주세요. 포맷은 대부분 H.264로 해주시면 맞고, 이렇게 뽑으면 MP4로 추출된답니다!
Preset은 프리미어에서 각 사이트에 맞는 설정값을 저장해놓을 것인데요. 내가 자주 쓰는 설정도 저장해놓을 수 있어요! 이외에도 비디오, 오디오 등등 다양한 설정이 있지만, 설정을 변경하지 않아도 거의 원하는 대로 추출이 가능합니다.
① 파일 이름 - 완성된 영상 파일명 설정
② 위치 - 완성된 영상 파일 저장할 곳
③ 사전 설정 - 영상 출력 시 자주 사용하는 출력 설정으로 선택 가능
④ 포맷 - 이미지의 형식, 비디오, 오디오 코덱 설정 가능
-> 대부분은 H.264로 선택해서 결과물을 출력합니다.
⑤ 비디오 - 출력할 파일의 비디오 코덱, 해상도, 프레임 레이트 등의 세부 설정 가능
⑥ 오디오 - 출력할 파일의 오디오 코덱, 채널 등의 세부 정보 설정 가능
(3) 미리 보기 패널
제일 왼쪽에 위치한 미리 보기 패널은 작업 시에 설정한 값과 동일한 영상의 결과물을 확인할 수 있으며,
미리 보기 재생과 전체 재생 시간 관련 정보를 설정할 수도 있답니다. 출력 부분에서는 결과물의 비디오 코덱 정보, 오디오 정보, 용량 등 영상에 관한 정보를 미리 확인할 수 있답니다. 그리고 내보내기를 누르면 영상물 출력 과정이 마무리됩니다.
* Media Encorder로 보내기란?
내보내기에는 프리미어 자체로 영상을 추출하는 방법과 Media Encorder를 통한 내보내기도 있는데요. 어느 방법이든 상관없지만, Media Encorder가 깔려있지 않으면 프리미어 내의 내보내기로 진행하시면 됩니다.
Media Encorder로 보내기로 추출하는 방법도 무척 간단한데요. 아래 버튼을 눌러줍니다.
그리고 좀 기다리면 Media Encoder가 실행됩니다. 아래 화면과 같이 나오면 실행이 완료된 거고 형식, 사전 설정, 출력 파일의 위치를 설정하고 초록색 재생 버튼을 누르면 됩니다.
여기까지
프리미어에서 영상을 내보내는 법을 알아보았는데요.
한 가지만 기억하시면 됩니다. 단축키는 Ctrl + M!
여기에 있는 항목을 모두 고화질, 고품질로 한다면
당연히 좋은 영상이 뽑아지겠지만
불필요하게 무거운 영상이 될 수 있어요.
용도에 맞게 적절히 조절하여 내보내기를 설정하셔야 한다는 점!
강조 드리면서 이만 줄겠습니다~~
감사합니다.

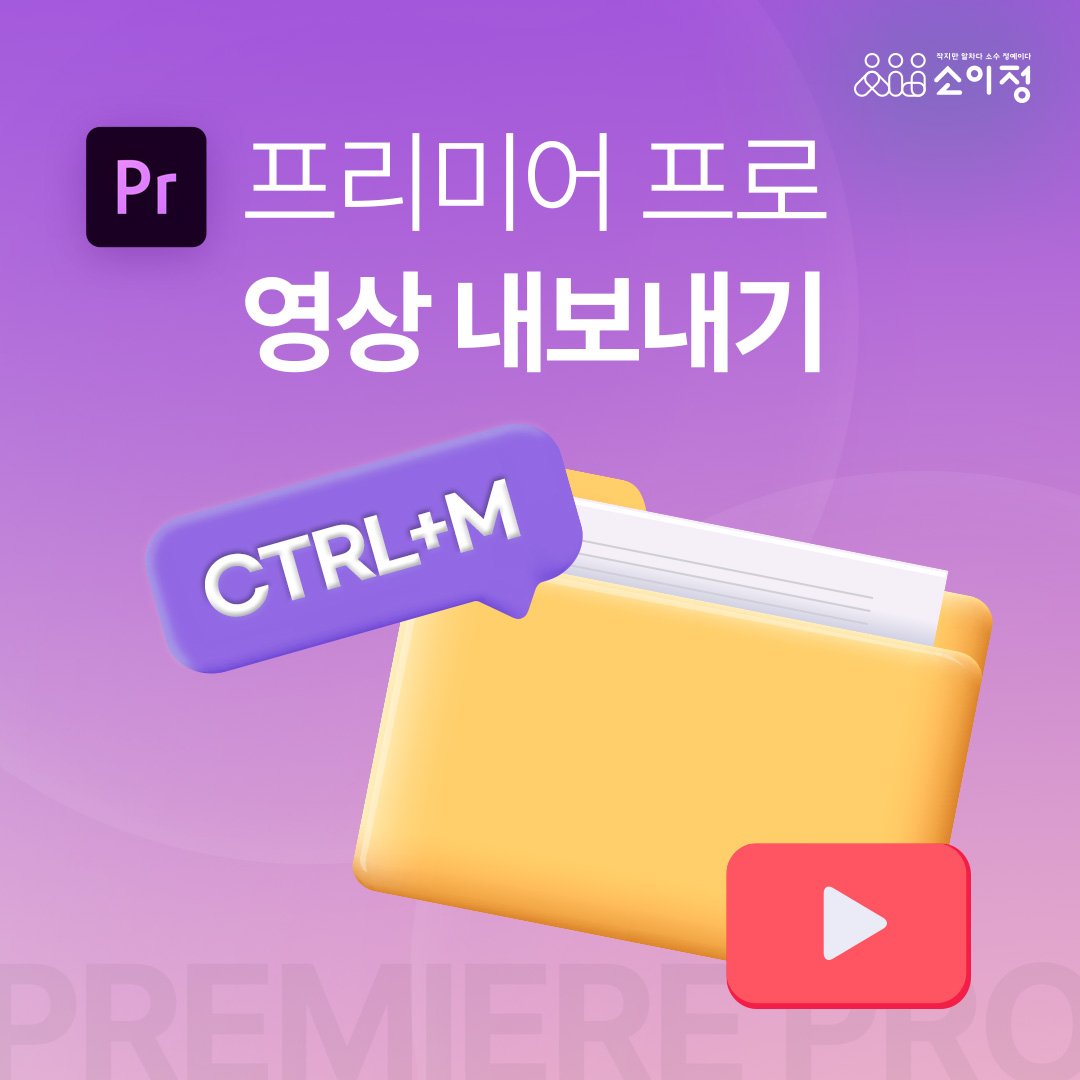









 ©SOIJEONG
©SOIJEONG