일러스트 아트보드 알아보기
안녕하세요. 소이정입니다.
오늘은 어도비 일러스트레이션의 유용한 기능 중 하나인
아트보드에 대해 다뤄보겠습니다.
아트보드는 한글판으로는 대지라고 번역되어 있는데요.
간단하게 작업 공간이라고 생각하면
이해하기 편하실 것 같아요.
아트보드의 개념과 함께 저장하는 방법까지 한 번 알아볼까요?
아트보드(=대지)란?
일러스트 내에서 우리가 작업한 부분이 보이는 공간인데요.
그림을 그릴 때 사용하는 도화지라고 보시면 됩니다.
0. 일러스트 실행 후 작업환경 설정하기
일러스트를 실행시킨 후 새로 만들기를 클릭합니다.
원하는 사이즈로 설정을 해줍니다. 모바일, 웹, 인쇄 등 상용화되어있는 사이즈의 화면도 제공하니 필요에 따라 사용하시면 됩니다.
저는 오늘 아트보드에 관한 설명을 위한 것이니 임의로 사이즈를 정해서 제작해 볼게요! ① 임시로 파일 이름을 지정하고, ②사이즈만 변경하고 제작 버튼 누르기는 잠시 기다려주세요.
1. 아트보드 개수 지정하기
제작 버튼을 기다려달라고 한 이유는 아트보드의 수를 지정하기 위함인데요! 해당 영역에서 한 개의 아트보드만 필요하면 1개만, 다양한 개수의 아트보드가 필요하면 원하는 만큼 숫자를 입력해 주시면 됩니다. 저는 오늘 10개를 예시로 제작해 볼게요!
아트보드에 10을 입력하고 제작 버튼을 눌러주세요.
그럼 아래 화면처럼 10개의 대지가 생성됩니다.
2. 아트보드 활성화하기
활성화된 아트보드는 사이즈 변경도 되고 위치도 옮기고 아트보드의 수도 늘릴 수 있는데요! 우선 아트보드의 수를 늘리고 싶다면 ALT +SHIFT 키를 누른 채로 아트보드를 드래그하면 동일한 사이즈로 하나 더 만들 수 있습니다.
3. 아트보드 위치 바꾸기 및 정렬하기
아트보드가 현재 세 줄로 이루어져 있는데요! 다시 정렬시켜 세로 두 줄로 변경하고 싶을 땐, 대지 패널 아래 아이콘을 눌러주세요.
그러면 모든 대지 재정에 돈이라는 창이 뜨는데요. 레이아웃의 방향, 열, 간격을 설정할 수 있습니다. 이때 주의해야 하는 점은 대지와 함께 아트웍 이동을 꼭! 체크해 주셔야 합니다. 그렇지 않으면 아트웍만 남아있답니다. 저는 열을 2열로 설정하고 간격은 20으로 설정해 보겠습니다.
이렇게! 변경된답니다.
저는 5열로 지정해서 진행해 볼게요~!
4. 아트보드 사이즈 변경하기
아트보드의 사이즈를 변경하는 방법은, 사이즈를 변경하고자 하는 아트보드를 클릭하고 상단에 있는 메뉴를 통해 변경을 해주면 됩니다. 아니면 마우스로 이용해서 늘리고 줄이기도 하답니다!
5. 아트보드 파일 내보내기
이제 작업이 끝났다면 저장을 진행해야겠죠? 파일 - 내보내기 - 내보내기 형식을 눌러주세요.
파일 형식을 설정해 줍니다. 저는 JPG를 예시로 뽑아볼게요.
해당 부분에서는 모든 아트보드의 작업물을 내보내기 할 것인지, 원하는 페이지만 내보내기를 할 것인지 정할 수 있는데요! 만약 앞에 1,2,3번만 추출하고 싶을 경우 1-3 이런 식으로 입력해 주시면 된답니다!
이렇게 대지와 아트보드를 이용하면 편안하게 작업이 가능한데요.
여러분이 작업하는 환경에 맞추어 설정한 후 다양한 대지 설정을 해보세요!
지금까지
일러스트레이션 아트보드 간단 꿀팁이었습니다~
감사합니다.

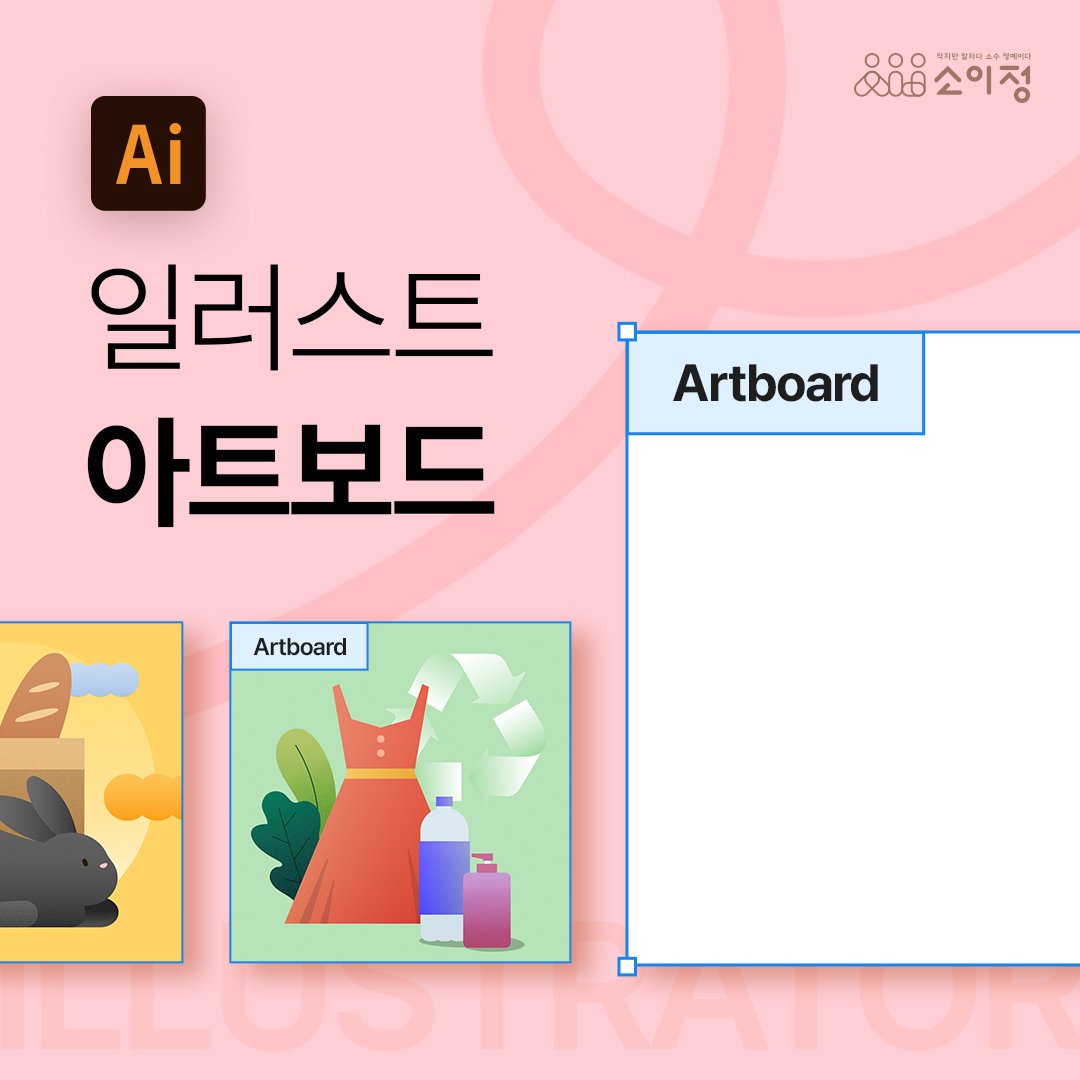












 ©SOIJEONG
©SOIJEONG